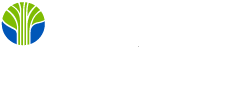Microsoft Word Quick Parts makes some of the AutoText and Building Blocks features readily available on the Insert tab of the Ribbon. Quick Parts helps you store and quickly insert content into your documents more accessible.
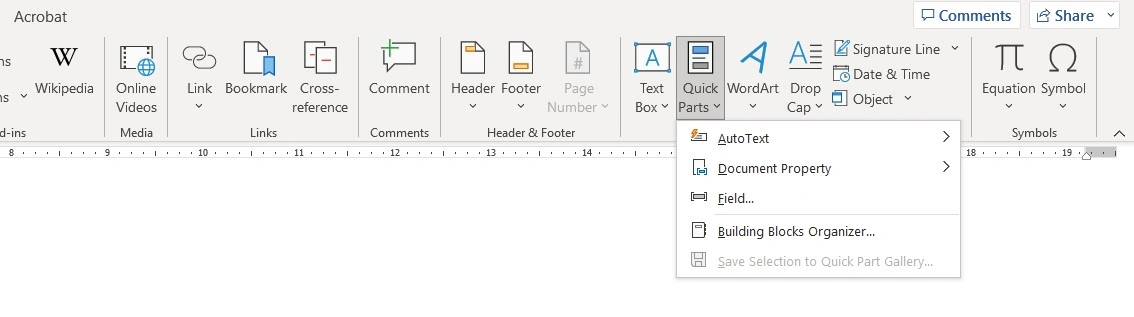
AutoText
If you need blocks of text typed out frequently in your documents, you can use the AutoText feature in Word to insert them by typing a short code instead. The following discusses utilizing AutoText in Word, storing entries efficiently, and more. Once you understand AutoText, inserting blocks of text into your document will be very easy.
AutoText allows you to assign text or graphics to a keyword and then replace the keyword with the text or graphics whenever you want. If you have been using Word for some time now, chances are you have developed several AutoText entries for signature blocks in letters, boilerplate text, and long, hard-to-spell words.
Backing Up Your AutoText Entries
Do you have several AutoText entries defined already? Then, you'll undoubtedly want to back them up at some time.
Assuming you have several AutoText entries, you may wonder how you can back up those entries so they can be moved to a different computer. It is pretty easy to do. All you need to do is back up your template files. This is where the AutoText entries are stored.
Most of your commonly used AutoText entries are likely in the Normal template file, so backing up this file will help you retain most of your information. Many Word users, however, also store AutoText entries in other template files. For example, you may only have your AutoText entry for your signature block stored in the template you use to create letters.
Changing Fonts for AutoText Entries
If you often use AutoText entries, you may wonder if you can change the formatting stored with your existing entries. The answer lies with Word's inability to allow any editing of AutoText entries. For example, let's say you have several AutoText entries formatted using 11-pt Calibri font. You want to change these to 10-pt Arial, so she is wondering if there is a way to change the font specification on these AutoText entries without having to recreate all of them.
The short answer is that you cannot edit AutoText entries; you can only replace them. However, it is not that challenging to do the replacing--insert the entry, make the changes, select the entry, and save it using the same name as it previously had. Word asks if you want to replace the entry; you should answer yes.
There is one caveat that has to do with where AutoText entries are stored. By default, they are stored in the Normal template file. You should note where the AutoText entry you are replacing is initially stored and make sure that you store the replacement in the same template. It is pretty easy to tell if you stored the replacement AutoText entry in the wrong place. If Word doesn't ask if you want to replace the existing entry when you save the replacement, you know that you saved the entry in a different template where there is no identically named AutoText entry to be replaced.
Correctly Repeated Words
Sometimes you must repeat a word in a document, but doing so triggers an "error reaction" from Word's spelling checker. Here are some ways you can force Word to accept your intentional repetitions.
Word has a spell checker that tries to point out potential errors in your documents helpfully. For most people, the potential errors are marked with a red underline. As detailed in other issues of WordTips, you can modify how the spell checker works by adding words to a custom dictionary or creating an exclusion file. One of the spelling errors that Word consistently marks is double words. Type in "the," and Word underlines the second "the" as incorrect.
A problem crops up when words really should be duplicated. For instance, if you type "Maker Maker," the second "Maker" is marked as a spelling error because the word is repeated. There is no way to turn off this spelling check function or add the double word (Maker Maker) to the dictionary as a correct word. Even if you open the custom dictionary and add "Maker Maker" to it, the spell checker still marks the word as incorrect.
The only solution is to fool Word into thinking that Maker Maker is a single word. You can accomplish this by using a non-breaking space between the first "Maker" and the second. A non-breaking space is created by pressing Ctrl+Shift+Space. The spell checker does not mark the word as incorrect after this is done. The setback is that the two words are now treated as a single word, which will affect how line breaks are determined--if a line break typically occurs between the first "Maker" and the second, the entire phrase will now be shifted to the second line.
Creating an AutoText List
The AUTOTEXTLIST field is one of those esoteric fields that you may know nothing about. The cool thing it does is it allows you to define a drop-down list that automatically displays options based on AutoText entries in your document.
The AutoText feature of Word is compelling. It allows you to assign standard blocks of text to shorter placeholder names you define. If you use AutoText quite a bit, you should create a drop-down list of AutoText entries in your document. This is done most efficiently through the use of the AUTOTEXTLIST field. For example, let's say you have an area of your document where you want the reader to select from several AutoText entries that can be inserted in a particular spot. Then, you can follow these steps:
- Position the insertion point where you want the drop-down list to appear.
- Press Ctrl+F9 to insert a pair of field braces. The insertion point should be between the braces.
- Enter your field so that it appears as shown here: { AUTOTEXTLIST "[Pick an Entry]" }
- With the insertion point still within the field (between the braces), press F9. Word collapses the field, and you see the text [Pick an Entry].
- Now, anyone that right-clicks on the text ([Pick an Entry]) will see a listing of all the AutoText entries that have been defined, provided they use the same style as the paragraph in which the field is located. For example, if the paragraph where you entered the AUTOTEXTLIST field is in a paragraph formatted as Body Text, only those AutoText entries that utilize the Body Text style will be listed. If none use the style, all AutoText entries appear in the listing.
- If the user picks an AutoText entry from the listing, that entry replaces the field.
Building Blocks
The Building Blocks feature, which includes AutoText, is a valuable tool for inserting blocks of text or data in Word. You can even make building blocks available on the Quick Parts menu in the Insert tab of the Ribbon for easy access. We will explore Building Blocks in the next blog.
Be the star in your office by mastering the ins and out of the Microsoft 365 office suite.
This piece was originally posted on April 18, 2018, and has been refreshed with updated styling.